华硕ASUS X201E笔记本U盘启动盘安装win7手记
前几天帮一个朋友在一台ASUS X201E笔记本上安装win7系统,安装期间历经波折,不过最终还是安装成功了。这里总结一下安装过程中的经验和要点,希望能对正准备在此电脑上安装系统的朋友有所帮助。
我在安装win7过程中主要遇到三个方面的问题,一个是无法使用U盘启动盘进入到win8PE或2003PE系统,另一个是进入系统后找不到磁盘,第三个问题是,安装好系统重新启动时,无法进入系统。下面就这个三问题介绍一下我的解决办法。
第一个问题,无法使用U盘启动盘启动系统。如果您想在X201E上使用U盘启动,则首先将U盘启动盘(我用的是老毛桃制作的U盘启动盘,启动盘在其它电脑上做过测试,没有问题)插到笔记本的USB接口上,然后系统自检时按ESC键,这样就会出现如下图所示的菜单,用光标选择U盘启动盘,然后按Enter键即可,但是在您进入系统的后,会提示“本pe核心文件损坏 系统将在10秒钟后重新启动”,然后就是重启电脑了。你根本无法正常使用。
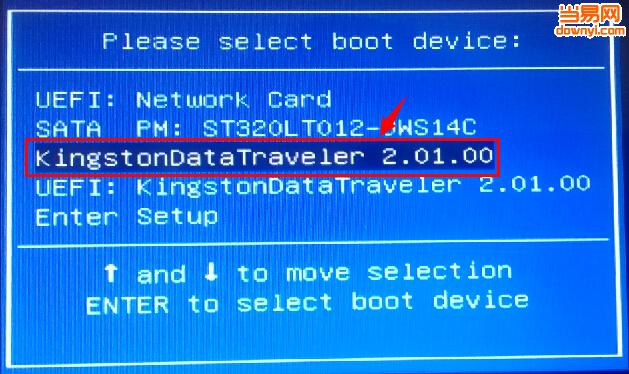
我是通过这样的操作来解决这个问题的,首先,重启系统,系统自检时按F2键,然后进入到CMOS设置界面,用光标移动菜单项到“Advanced”项,再通过上下光标移动到“USB CONFIGURATION”项,按ENTER键(回车键)进入高级设置。
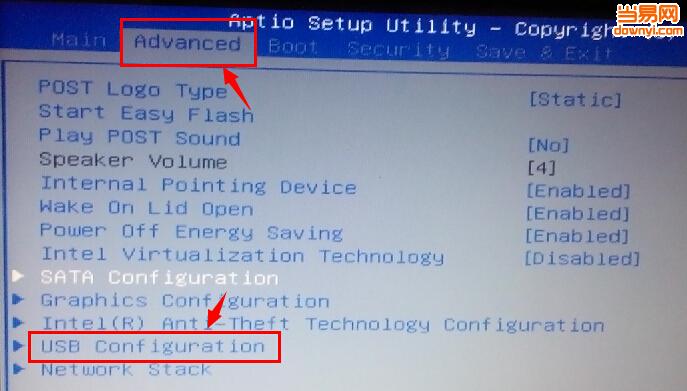
在“Advanced”菜单项的“USB Configuration”下,有两项设置 “Legacy USB Support”,“XHCI Pre-Boot Mode”,请将第一项的值设置成“Enabled”,第二项的值设置成“Disabled”,如下图。
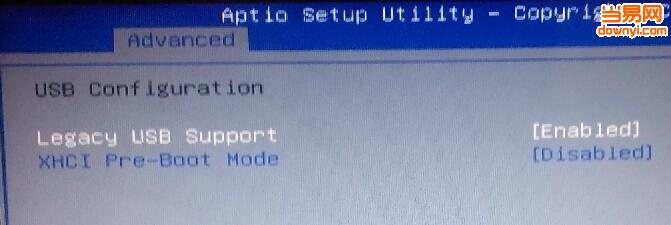
ASUS X201E笔记本有三个USB接口,请将U盘插到那个唯一的蓝色接口上。然后重启系统,选择U盘启动盘启动,这次就不会出现上面的错误提示了。
第二个问题,进入到系统后,找不到磁盘。可以通过以下设置来解决。重新启动系统,系统自检时按F2键,进入到CMOS设置界面,然后将光标切换到“Advanced”,再选“SATA Configuration”进入到高级设置。
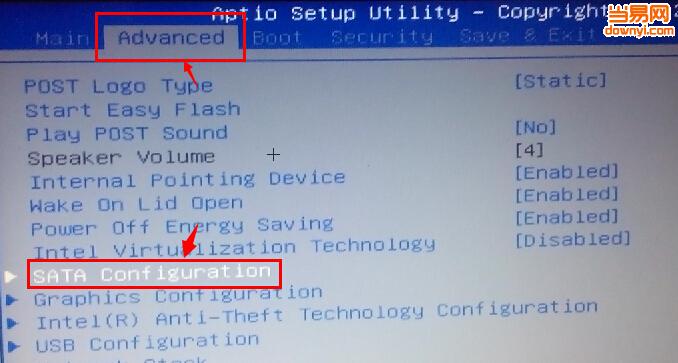
在“Advanced”项下,将“SATA Mode Selection”的值设置成“IDE”,如下图所示,按F10保存CMOS设置,重启进入PE系统就可以找到磁盘了。如果还是找不到,那是因为您的磁盘是新磁盘,还没有分区,用PQMagic或其它的磁盘分区工具分区即可。

在上面问题都解决后,就可以进入到PE系统,看到磁盘了,然后从网上下载一个win7的ISO镜像,解压,用GHOST来安装即可。
在安装过程我还遇了一个磁盘问题(真是多劫难啊!)ghost成功后,重启系统,加载操作系统时提示找不到磁盘,当然这个问题直接可以判断是MBR错误引起的。于是再进入PE系统,删除所有分区,用磁盘医生重建分区,重建MBR,再次安装系统,终于获得了成功!!
关键词:华硕,ASUS,U盘启动盘,win7
